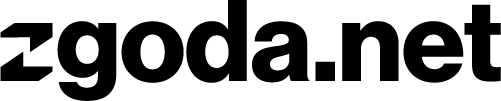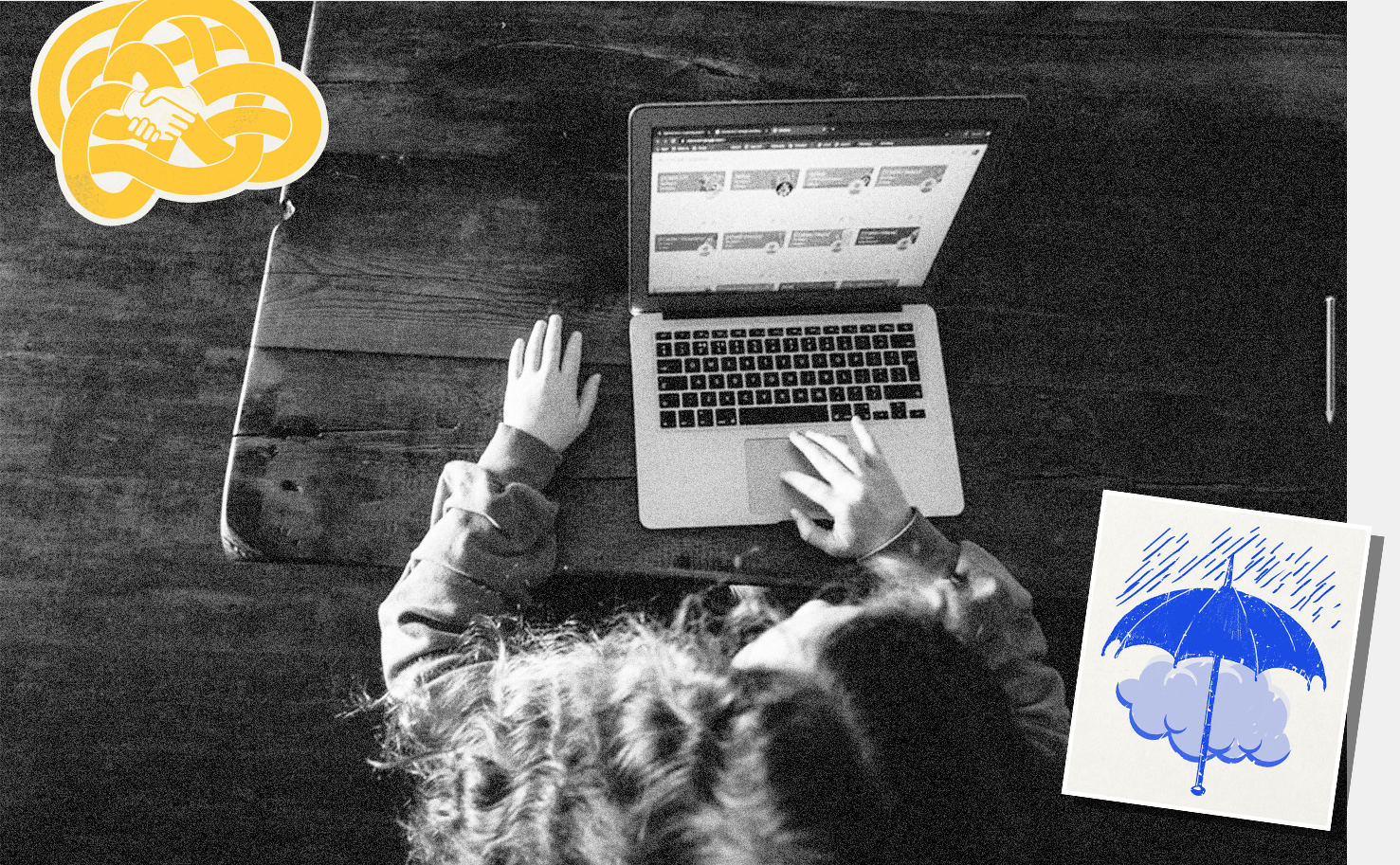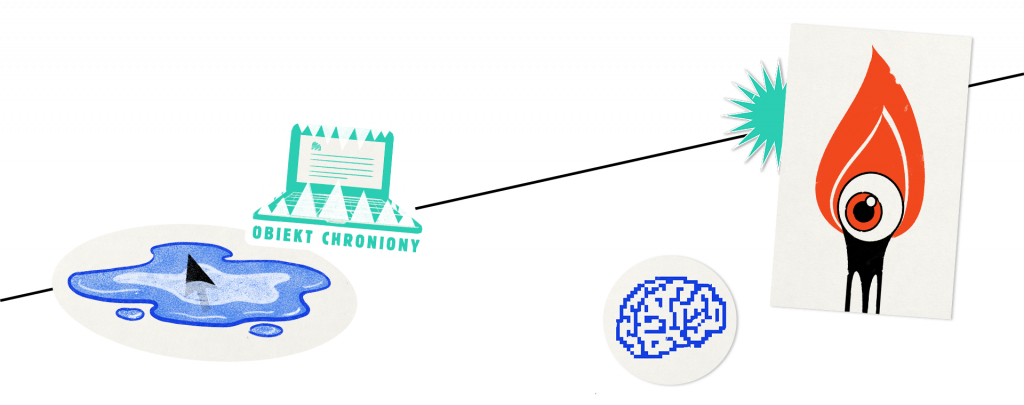Czy dbasz o bezpieczeństwo dziecka w sieci?
Jeśli jesteś odpowiedzialnym rodzicem, to chcesz zadbać o bezpieczeństwo swojego dziecka na każdym etapie jego życia. Zaczynając od wyboru pierwszego fotelika samochodowego, wózka, przez przedszkole i pierwszą szkołę. Ale czy kiedykolwiek dokładnie weryfikowałeś, w jaki sposób Twoje dziecko spędza czas na telefonie, który użyczyłeś mu, by mieć chwilę dla siebie? Kiedy ostatnio sprawdziłeś, co tak naprawdę ogląda na iPadzie lub laptopie? Czy jesteś świadomy tego, jakie niebezpieczeństw czai się w sieci? Czy wiesz, czym w rzeczywistości jest bezpieczeństwo w sieci i jak zapewnić to bezpieczeństwo swojemu dziecku?
Istnieją narzędzia, które pomagają nam zapewnić bezpieczeństwo dziecka w sieci, a więc każdego dziecka korzystającego z elektroniki. Zainstalowanie odpowiednich programów na laptopie lub tablecie, pozwoli skutecznie uchronić nasze dziecko przed oglądaniem filmów z elementami przemocy, całkowicie zablokuje możliwość grania w nieodpowiednie gry, czy też czasowo ograniczy dostęp do elektroniki.
Jak zapewnić bezpieczeństwo dziecka w sieci?
Jesteśmy certyfikowanym partnerem Microsoft (Silver Cloud Solution Partner) i specjalizujemy się w dobieraniu, konfigurowaniu i udostępnianiu naszym Klientom usług chmurowych Microsoft. Lata naszego doświadczenia zweryfikowały, że są to sprawdzone i godne zaufania rozwiązania.
Jeśli jesteś użytkownikiem Windows 10 – proponujemy Ci darmową usługę Rodzina Microsoft, która pomoże zapewnić bezpieczeństwo Twojej rodzinie, ze szczególnym uwzględnieniem bezpieczeństwa dziecka, podczas korzystania z komputera.
Poniżej, w kilku prostych krokach wyjaśniamy jak uzyskać raportowanie o aktywności naszego dziecka w sieci, ustawić limit czasu korzystania z komputera, udostępnić informacje o lokalizacji i ograniczenia dotyczące zawartości. Obawiasz się o przypadkowe wydatki na zakup gier? Możesz śledzić wydatki pociech i dodawać określone kwoty do ich kont Microsoft.
KROK 1
Jak skonfigurować rodzinę Microsoft – czyli jak utworzyć dziecku własne, dedykowane konto
Aby utworzyć rodzinę w Microsoft – najłatwiej przejść na stronę microsoft.com/family, gdzie możesz zapraszać osoby do dołączenia i zarządzać swoją rodziną. Gdy dana osoba zaakceptuje zaproszenie, będzie można rozpocząć ustawianie ograniczeń i planowanie wydarzeń w kalendarzu rodzinnym. Jeśli używacie aplikacji Skype, będziecie mieć automatycznie skonfigurowany czat wewnątrz grupy rodzinnej.
Aby uzyskać więcej informacji dotyczących zarządzania członkami rodziny Microsoft, zobacz następujące strony:
Dodawanie członków do swojej rodziny Microsoft
Usuwanie osób z rodziny Microsoft
Poniżej przykład ustawień systemu:
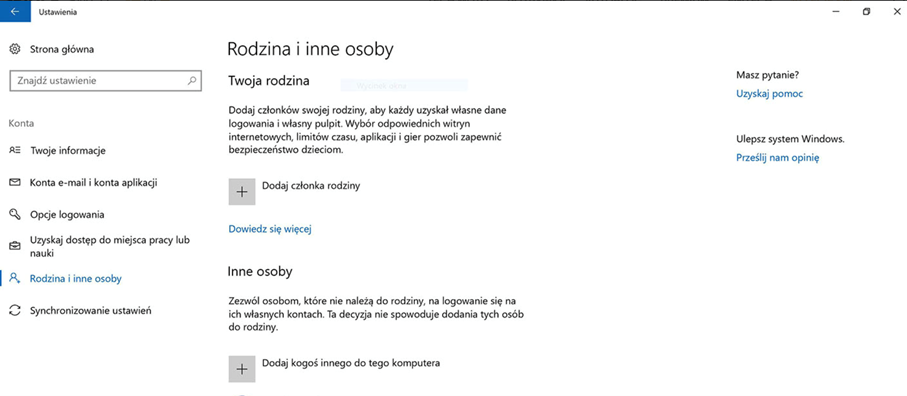
KROK 2
Raportowanie aktywności – czyli bądź świadomy tego, co Twoje dziecko robi w sieci.
Możesz otrzymywać tygodniowe raporty e-mail o aktywności dziecka w Internecie na urządzeniach z systemem Windows 10, konsoli Xbox One oraz urządzeniach z systemem Android z zainstalowaną aplikacją Microsoft Launcher. Możesz ją również przejrzeć w każdej chwili na stronie microsoft.com/family. Zobaczysz witryny odwiedzane przez dziecko, jego historię przeglądania, używane aplikacje i gry oraz ilość czasu spędzonego przy komputerze. Raportowanie aktywności to doskonały sposób trzymania ręki na pulsie i źródło informacji pomagające odpowiednio dostosować ustawienia filtru rodzinnego.
KROK 3
Ustal czas korzystania z urządzeń – ile czasu dziecko może klikać?
Czy wiesz, ile czasu Twoje dziecko powinno spędzać przed ekranem? Według badań, górną granicą dla dzieci w wieku 8-11 lat, są… 2 godziny dziennie. Dla dzieci w wieku wczesnoszkolnym (6-10 lat), rekomenduje się zaledwie godzinę dziennie. By prawidłowo się rozwijać i poznawać świat, Twoje dziecko powinno doświadczać go wszystkimi zmysłami – a tego już komputer nam nie zapewni.
Zadbaj o bezpieczeństwo i zdrowie dziecka – zaplanuj, kiedy może korzystać z urządzeń, a kiedy powinno robić coś innego („Idź pobaw się na dworze!”). Używaj jednego harmonogramu dla wszystkich urządzeń z systemem Windows 10 i konsoli Xbox One lub ustaw osobne harmonogramy na każdym urządzeniu. Dziecko może poprosić o więcej czasu — oczywiście po to, żeby odrobić pracę domową 😉 — i wtedy możesz łatwo zmodyfikować limit odpowiedzią na automatycznie wygenerowaną prośbę mailową, lub na stronie microsoft.com/family.
KROK 4
Ograniczenia dotyczące zawartości – czyli co dziecko może robić w sieci?
Ustawiane przez Ciebie ograniczenia dotyczące zawartości określają, do jakiego rodzaju treści dziecko ma dostęp: od odwiedzanych witryn sieci Web, przez uruchamiane gry, aż po ewentualną konieczność zgody dorosłego na kupowanie rzeczy w Microsoft Store. Ograniczenia dotyczące zawartości składają się z trzech ustawień: Zapytaj rodzica, Aplikacje, gry i multimedia oraz Przeglądanie Internetu. Możesz ustawić reguły oraz decydować, kiedy mogą być łamane, tak, aby zapewnić optymalny poziom bezpieczeństwa dziecka.
Zapytaj rodzica
Koniec z nieoczekiwanymi wydatkami. Możesz skonfigurować wymagane zatwierdzenie przez osobę dorosłą tego, co Twoje dziecko chce kupić w Microsoft Store — z wyjątkiem rzeczy uzyskanych w wyniku realizacji bonów upominkowych lub za środki na koncie Microsoft. Nawet po wyłączeniu funkcji Zapytaj rodzica , nadal będziesz zatwierdzać treści przekraczające limit wieku ustawiony przez Ciebie w sekcji Aplikacje, gry i multimedia, którą omawiamy dalej.
Aplikacje, gry i multimedia
Wszystko jest radosne i zabawne… do momentu, aż dziecko użyje aplikacji, której – ze względu na wiek – użyć nie powinno. Możesz zablokować nieodpowiednie aplikacje, gry i multimedia na konsoli Xbox One i urządzeniach z systemem Windows 10, ustawiając limit wieku. Wszelkie treści o wyższej kategorii wiekowej będą wymagały zgody osoby dorosłej.
Blokuj nieodpowiednie aplikacje, gry i multimedia
Przeglądanie Internetu
Pomóż chronić bezpieczeństwo dziecka w sieci poprzez kontrolę odwiedzanych witryn. Możesz to zrobić poprzez zablokowanie przeglądania zawartości dla dorosłych w Internecie, gdy używa przeglądarek Microsoft Edge i Internet Explorer na urządzeniach z systemem Windows 10 lub konsoli Xbox One. Wiele witryn jest zablokowanych automatycznie, ale możesz również blokować lub zezwalać na przeglądanie konkretnych witryn, albo pozwolić dziecku odwiedzać tylko akceptowane przez Ciebie witryny.
KROK 5
Wydatki – czyli jak nie zbankrutować
Miej oko na wydatki dziecka w sieci — w jednym miejscu możesz sprawdzić zakupy, jakich ostatnio dokonywały, wyświetlać ich opcje płatności i dodawać środki do ich kont Microsoft. Zaloguj się przy użyciu swojego konta Microsoft na stronie microsoft.com/family, znajdź imię i nazwisko dziecka, a następnie wybierz kolejno pozycje Więcej opcji > Wydatki.
KROK 6
Znajdź swoje dziecko – czyli nie martw się już o to, gdzie jest
Z pomocą Microsoft, możesz dbać o bezpieczeństwo dziecka także poza domem. Pozbądź się obaw i sprawdzaj lokalizację dziecka, kiedy tylko potrzebujesz. Upewnij się, że bezpiecznie wróciło ze szkoły, lub używaj tej funkcji, gdy wyszło gdzieś ze znajomymi. Wystarczy, że Twoja pociecha ma urządzenie z systemem Windows 10 lub Android, z zainstalowaną aplikacją Microsoft Launcher.
Bezpieczeństwo w sieci, to nasza wspólna sprawa
Pamiętaj, że za bezpieczeństwo dziecka w sieci, odpowiada rodzic. Nawet jeśli wydaje Ci się, że Twoja pociecha radzi sobie z nowymi technologiami dużo lepiej, niż Ty sam, nie bagatelizuj czyhających zagrożeń, z których może ona sobie zwyczajnie nie zdawać sprawy. Jeśli jednak nie czujesz się pewnie w działaniach z komputerem, a chcesz zabezpieczyć zarówno siebie, jak i swoje dziecko – jesteśmy tu, by Ci pomóc. Skontaktuj się z nami, a wspólnie dobierzemy najlepsze rozwiązania!