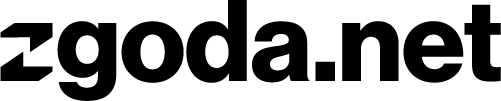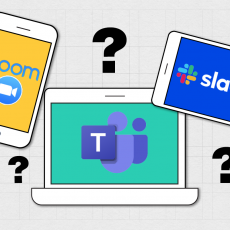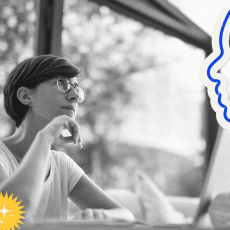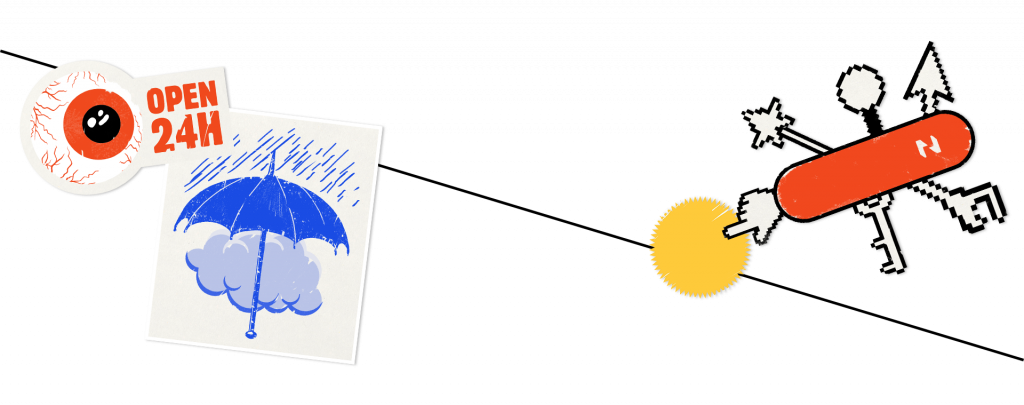Sposobów na efektywną pracę z narzędziami do komunikacji i współpracy typu Microsoft Teams, czy Outlook, jest całe mnóstwo.
Jednym z nich, jest bezwzględne utrzymywanie porządku we współdzielonych folderach, podfolderach i plikach. Równie istotne jest sprawne nawigowanie między folderami i łatwość odnajdowania interesujących nas informacji i dokumentów. Mozolne przekopywanie się przez setki, a nawet i tysiące plików w poszukiwaniu konkretnej informacji, jest zupełnym zaprzeczeniem produktywności, do której wszyscy dążymy.
Jak więc ułatwić sobie codzienną pracę, optymalizując proces wyszukiwania w Microsoft Teams?
1 - Wbudowane komendy wyszukiwania
Przyjrzyjmy się z bliska paskowi wyszukiwania, który jest swego rodzaju centrum nawigacyjnym całej aplikacji. To właśnie z jego poziomu możemy bezpośrednio wyszukać wiadomości, kanały, czy pliki.
Podpowiedź co do tego, jak z niego korzystać, pojawia się już po kliknięciu w obszar wpisywania.

/
Pierwsza część komunikatu jest w pełni zrozumiała, ale zatrzymajmy się przy tej drugiej: „Możesz wpisać /, aby uzyskać listę poleceń”. Po wpisaniu znaku „/”, naszym oczom ukaże się cała lista wbudowanych komend wyszukiwania.
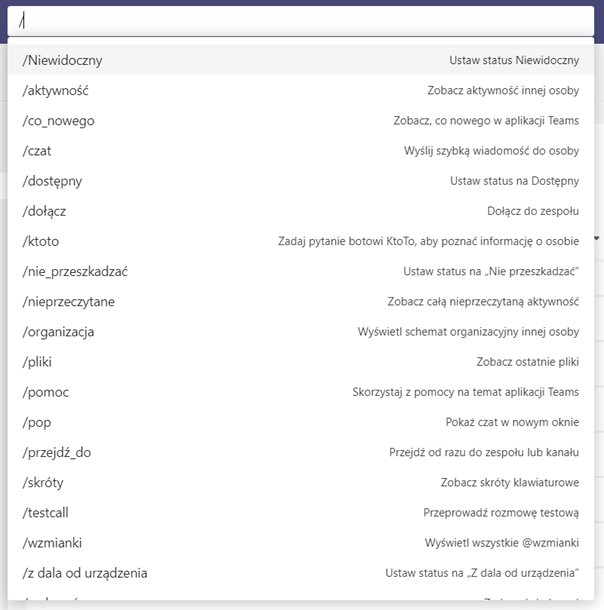
Niektóre z nich dotyczą stricte wyszukiwania w Teams, inne wywołują konkretne akcje w aplikacji.
Poniżej lista komend, które z naszej perspektywy są najbardziej przydatne:
/pliki – wyświetli wszystkie pliki, nad którymi w ostatnim czasie pracowałeś w usłudze Microsoft 365,
/nieprzeczytane – ta komenda spowoduje szybkie przejście do wszystkich nieprzeczytanych przez ciebie wiadomości,
/wzmianki – wyświetli wszystkie wiadomości, w których ktoś oznaczył twoje imię i nazwisko za pomocą „@”,
/zapisane – w ten sposób zobaczysz wszystkie wiadomości, które zapisałeś na później,
/czat – wyślij szybką wiadomość do wybranej osoby z poziomu pasku wyszukiwania,
/co_nowego – Microsoft Teams rozwija się niemal z tygodnia na tydzień, dlatego co jakiś czas warto sprawdzić, co nowego pojawiło się w twojej aplikacji. Informacje o wszystkich ważnych nowościach, zawsze znajdziesz także na naszym Facebooku i LinkedInie 🙂
@
Wpisanie symbolu „@” w pasek wyszukiwania wywoła listę kontaktów, z którymi najczęściej czatujesz, a także podpowie inne, sugerowane akcje w powiązanych aplikacjach.
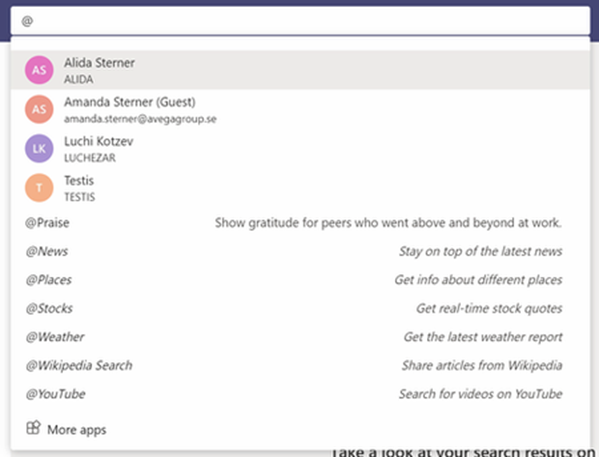
2 - Filtrowanie wyników wyszukiwania
Załóżmy, że chcesz wyszukać wszystkie pliki i wiadomości, w których występuje słowo „oferta”. Nic prostszego – wystarczy, że wpiszesz je w pasek wyszukiwania, a wyniki związane z tym słowem pojawią się w lewej części okna Teamsów, w podziale na 3 kategorie: Wiadomości, Osoby i Pliki.
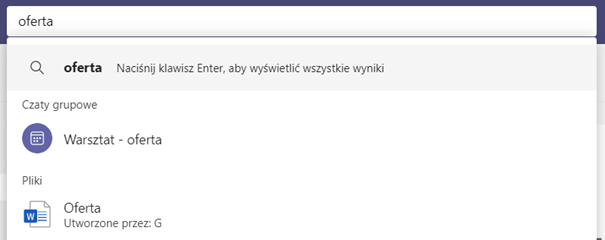

W przypadku wiadomości możesz filtrować je po temacie, dacie, zespole/kanale, nadawcy, wzmiankach i załącznikach. Wszystkie te opcje są dostępne po kliknięciu opcji “Więcej filtrów”.
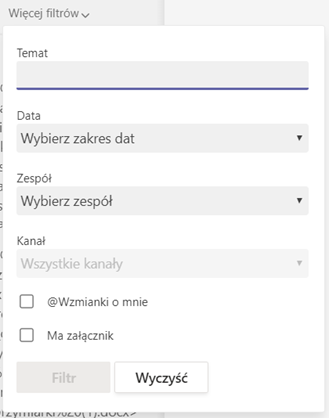
Pliki możesz natomiast filtrować według zespołu, typu pliku i osoby, która dany plik modyfikowała.
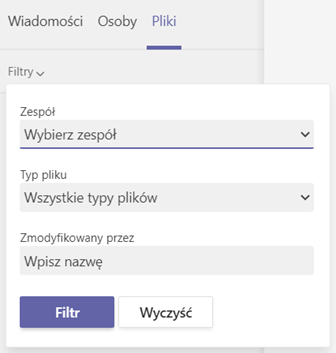
3 - Zaawansowane wyszukiwanie z wykorzystaniem operatorów
Warto wspomnieć o operatorach wyszukiwania, czyli krótkich komendach z pomocą których jeszcze bardziej sprecyzujemy nasze wyszukiwanie. Są one podobne do tych, które znamy z wyszukiwarek, a także pozostałych aplikacji i produktów Microsoft.
„” – jeśli chcesz wyszukać konkretne wyrażenie, umieść je w cudzysłowie – np. „raport miesięczny lipiec”,
AND – użyj operatora „AND”, by wyszukać zarówno „raport” jak i „lipiec”,
OR – użyj operatora „OR”, by wyszukać zarówno „raport” i „lipiec” – uwaga – wyniki mogą nie zawierać obu tych słów, a tylko jedno,
– – znak myślnika „–„ spowoduje wykluczenie danego terminu/słowa,
* – znak gwiazdki „*” spowoduje wyszukanie słów zawierających fragment wyszukiwanego przez nas słowa, np. hasło: ra* zwróci zarówno „raport”, „ranking” jak i „ramy”.
4 - Zapisywanie wiadomości
Na koniec, podzielimy się pewną wskazówką dotyczącą wiadomości. W przypadku, gdy komunikacja firmowa w całości odbywa się już w Teamsach, nie lada wyzwaniem może być znalezienie jednej, konkretnej wiadomości. Z pomocą przychodzi opcja „Zapisz tę wiadomość”, którą znajdziemy rozwijając pozycję „Więcej opcji” nad wybraną wiadomością.
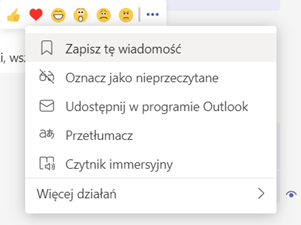
Zapisane wiadomości przechowywane są w jednym miejscu, co umożliwi ich łatwe znalezienie w dowolnym momencie. Ich listę wyświetlisz wybierając swoje zdjęcie/obrazek profilowy w prawym górnym rogu aplikacji, a następnie klikając opcję „Zapisane”.
Możesz też użyć skrótu /saved w oknie wyszukiwania, o którym pisaliśmy na początku.
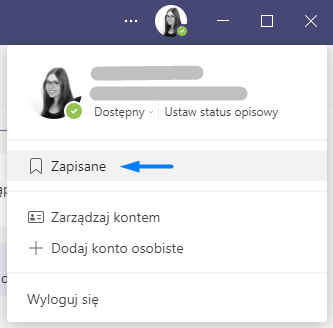
Miłego wyszukiwania w Microsoft Teams!
Mamy nadzieję, że z powyższymi wskazówkami użytkowanie Teams będzie dla Ciebie jeszcze bardziej efektywne!